ОС Android, как и любой другой программный продукт, периодически может давать сбои. И одной из таких проблем является высвечивание не экране смартфона или планшета черного экрана с надписью Fastboot Mode или Select Boot Mode. Многие владельцы мобильных устройств, увидев подобную картинку, начинают паниковать и нести девайс в ближайшую мастерскую. Однако не стоит предпринимать необдуманных действий, так как в большинстве случаев выйти из режима Фастбут Мод можно самостоятельно. Давайте рассмотрим, от чего появляется Fastboot Mode, что это такое на Андроиде и как от него избавиться.
Назначение и причины возникновения
Фастбут – это эффективный инструмент по модификации и настройке операционной системы Android, который входит в набор программного обеспечения для разработчиков. Его основная задача заключается в инсталляции кастомных прошивок. Однако данный загрузчик также используется для установки бэкапов, различных обновлений, форматирования карты памяти и т.п.
Режимы Select Boot Mode и Fastboot Mode не являются внутренними или внешними командами. Они запускаются раньше, чем сама операционка (как BIOS на Windows). Это позволяет выполнять настройку системы, а также исправлять различные неполадки даже при слетевшем Android.
Несмотря на свою многофункциональность и полезность, самостоятельное включение на мобильном аппарате Фастбут может быть признаком программного сбоя. К основным причинам появления на Android указанного режима следует отнести:
- Случайная активация самим пользователем. Этот инструмент можно запустить вручную через меню гаджета.
- Сбой в работе Андроида. Если смартфон или планшет не может загрузиться в обычном режиме, он автоматически переходит в Fastboot Mode.
- Неудачная прошивка через .
- Ручное удаление исполняемого файла из системного каталога после разблокировки root доступа.
- Воздействие вредоносного ПО. При наличии на девайсе прав суперпользователя некоторые вирусы могут блокировать или вовсе удалять системные файлы, что приводит к слету операционки.
Разобравшись, что такое загрузчик Fastboot Mode и каковы причины его появления, можно приступать к рассмотрению вопроса о том, как выйти из режима загрузки на Xiaomi, Meizu, Lenovo и других моделях мобильных устройств.
Отключение Fastboot Mode на Андроиде
Выключить загрузчик Фастбут можно двумя способами:
- непосредственно с телефона;
- через ПК.
Выбор того или иного варианта зависит от причины, которая привела к запуску данного режима. В качестве примера рассмотрим, как сделать, чтобы не загружалось окно Fastboot на смартфоне Xiaomi.
Столкнувшись с указанной проблемой, первым делом попробуйте зажать клавишу Power на 20-30 сек. Девайс должен перезагрузиться в стандартном режиме.
На экране мобильника вместо Фастбут может появиться форма Select Boot Mode. Ее поля означают следующее:
Попробуйте выбрать второй пункт. Если и это не поможет, делаем следующее:

Если вы можете зайти в настройки Xiaomi, то есть операционка работает, попытайтесь отключить режим Фастбут вручную. Перейдите на этом устройстве во вкладку «Специальные возможности» и напротив соответствующего пункта перетяните ползунок в положение Off.
Отключение Fastboot Mode через компьютер
При слете операционной системы, когда воспользоваться меню смартфона технически невозможно, а другие способы отключения Фастбут являются неэффективными, можно попытаться решить проблему через ПК и командную строку cmd. Делается это следующим образом:

Командная строка является самым действующим способом избавления от Fastboot Mode. Если и она не решит проблему, то есть вопрос о том, как включить мобильное устройство в нормальном режиме, до сих пор является актуальным, вам останется только поменять прошивку на телефоне или отнести его в мастерскую.
Более опытные пользователи устройств Xiaomi под управлением Android уже в курсе, что такое режимы Recovery и Fastboot, и для чего они нужны. Поэтому, данная инструкция, ориентирована скорее на новичков, которые хотят узнать немного больше о технической стороне устройства или же, решились на прошивку. Итак, что же такое Recovery и Fastboot на Xiaomi, как включать и выключать их ?
1. Режим Recovery
Режим Recovery, или режим восстановления — это специальное меню, которое позволяет выполнить некоторые действия с вашим смартфоном. Их существует два вида: стоковое и кастомное.
Стоковое Recovery
Устанавливается при официальной, заводской прошивке. Оно довольно скудное по своим возможностям. Обычно там всего 3 функции: (очистка раздела Data) и соединение с Mi-ассистентом (Connect with MIAssistant).
Кастомное Recovery или TWRP
Это Recovey от сторонних разработчиков. Устанавливается вами самостоятельно, взамен стокового (иногда, продавцы ставят не официальные прошивки, например от MIUI Pro и поэтому, скорее всего, у вас уже присутствовать кастомное Recovery).
Выглядит оно совсем иначе. Обычно, при загрузке в него, сначала появляется меню выбора языка, в котором присутствует, в том числе и английский. Собственно, его и нужно выбрать, если вы, конечно, не владеете китайским. Выбор может выглядеть так:

Или вот так (здесь мы можем выполнить несколько тестов, а так же, сразу попасть в recovery или fastboot ):


Здесь и вайпы различных разделов (Wipe ), и возможность создания бекапа (Backup ) любой информации вашего смартфона (в том числе и IMEI), и самое главное, для чего собственно его используют чаще всего — это прошивка (Install ). Да и вообщем то, еще много интересного. Подробно останавливаться не будем, т.к. это тема очень обширная. Возможно, сделаем по ней отдельную инструкцию.
Как зайти в Recovery?
Делается это очень просто:
- Выключаем смартфон
- Зажимаем кнопку увеличения громкости и питание. Держим, пока не начнется загрузка.
Навигация по этому меню, выполняется с помощью клавиш громкости. Подтверждение выбора — кнопкой питания. Кастомное Recovery поддерживает и касания.
Как выйти из Recovery?
- Находим пункт Reboot , выбираем его и подтверждаем кнопкой питания.
- Если по каким-то причинам, первый пункт не сработал, то просто держим кнопку питания длительное время.
2. Режим Fastboot
Режим Fastboot — необходим для подключения вашего устройства к ПК с целью прошивки, установки кастомного Recovery и т.д. Можно сказать, технический режим для более глубокой работы со смартфоном.
Как войти в Fastboot?
Для того, чтобы войти в режим fastboot на смартфонах Xiaomi , необходимо:
- Выключить устройство
- Нажать кнопку уменьшения громкости и питания. Дождаться, пока смартфон завибрирует и отпустить их. Должен появиться кролик в шапке-ушанке.

Как выйти из Fastboot?
- Необходимо удерживать кнопку питания в течении 15-20 сек. Телефон начнет перезагрузку и появится ваш обычный рабочий стол.
Надеемся, что эта инструкция поможет новичкам углубить свои знания о технической стороне работы смартфона.
Сервисный режим работы – Fastboot, наряду с другими (recovery и edl) нестандартными режимами работы, позволяет установить неофициальную прошивку, кастомное рекавери или восстановить, так называемый «окирпиченный» аппарат после неумелых попыток малоопытного пользователя починить его программно.
При этом не следует путать «фастбут» с «рекавери» - назначение у них разное. Способ включения того или иного режима, также отличается. Очевидного способа для того, чтобы выйти из режима fastboot на xiaomi нет. В отличие от recovery, на экране отсутствуют надписи «exit» либо «reset». Посему пользователи, которые попали в нестандартную ситуацию из-за программного сбоя смартфона, чаще всего находятся в замешательстве и не знают, как им поступить.
Итак, если на экране вы видите изображение зайца в ушанке со звездочкой, который копается во внутренностях робота, скорее всего, прямо сейчас ваш аппарат находится в нестандартном для него режиме работы.
Подтверждением этого является соответствующая надпись синего цвета (большинство моделей redmi) на темном экране. А переключили смартфон в этот режим вы с помощью одновременно зажатых аппаратных кнопок «-» и «power», верно?
Скорее всего, все было именно так. Только вот, при отсутствии съемного аккумулятора, вывести аппарат из этого режима затруднительно, если это не произошло автоматически.
Стандартный способ
Первый, при этом - самый очевидный, способ выхода из создавшейся ситуации:
- Снова нажать кнопку включения/ выключения телефона - «power». Держать кнопку зажатой необходимо не менее 20 сек. Не бойтесь - аппарат от этого не испортится. Наиболее вероятно, что он выключится.
- Далее, снова нажимаем кратковременно эту же кнопку, после чего смартфон войдет в нормальный режим работы.

Можно, конечно, полностью разрядить батарею телефона и, таким образом дождаться, пока он выключится самостоятельно. Но это, как говорится, не наш метод. И мы пойдем «другим путем».
Второй способ - через recovery
Второй, более хитрый способ выйти из данного режима - зайти из него сразу в recovery. Войти в рекавери необходимо так же, как и в фастбут. Но вместо кнопки «-», одновременно с кнопкой включения питания смартфона, следует зажимать клавишу увеличения громкости «+».

Если сенсорное управление не работает, используем кнопки громкости для навигации и кнопку включения для выбора.

Если «стандартный режим» не получился, еще раз включаем рекавери, но используем не «reboot», а уже «wipe and reset». При этом необходимо учесть, что вся информация пользователя после данной процедуры будет уничтожена . Вайп аналогичен сбросу к заводским настройкам!
В зависимости от вашего аппарата режим recovery может отличаться. Если у вас стоит 2 версия данного меню, то выбираем "Wipe & Reset" и затем "Wipe Cache", после этого пробуем перезагрузить аппарат. Если это не поможет, то тогда уже используем "Wipe User Data" или "Wipe All Data".

Если у вас стоит 3 версия рекавери, то все проще, так как нет выбора, выбираем "Wipe Data" и затем "Wipe All Data".

К этому способу следует прибегать, когда уже ничего не помогает, что говорит о повреждении файлов прошивки. Если у вас есть компьютер, то стоит попробовать сначала через пк вернуть работоспособность вашему гаджету, об этом следующий пункт.
Третий способ - через ПК
Третий, весьма нестандартный способ выхода из намертво зависшего фастбута - использование adb интерфейса на ПК. Если вы тщательно подошли к изучению работы fastboot, что это такое и как в него входить - уже узнали, вам следует изучить использование специальной утилиты для работы с Андроидом непосредственно на своем ПК через adb интерфейс.
На сайте разработчиков программного обеспечения для Android необходимо скачать SDK Platform-tools (иначе говоря - fastboot для ПК) и установить это ПО на диске С (полный путь к программе должен быть: «C:\adb»).

Если планируется дальнейшее глубокое изучение операционной системы смартфона или его «тонкая» настройка, данная утилита еще не один раз понадобится в будущем.
- Итак, будем считать, что соответствующее ПО установлено;
- На данном этапе необходимо подключить смартфон, при активном fastboot mode, с помощью usb кабеля к ПК;
- Запускаем эмуляцию командной строки на самом ПК (открываем Пуск, в поиске пишем "cmd");

- Заходим в каталог «c:\adb» следующими командами: "cd\" и жмем Enter, затем "cd amd" и снова Enter;
- Далее набираем команду:«fastboot reboot».
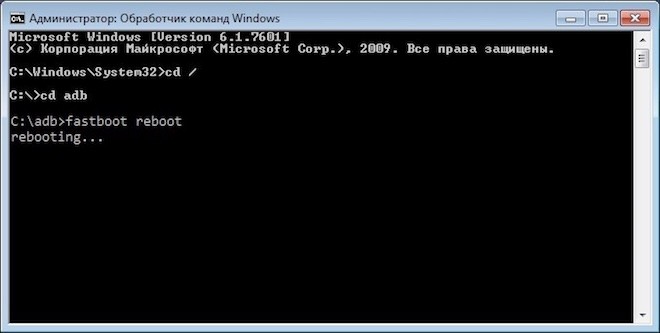
Так же, как и предыдущие действия, эти хитрые манипуляции позволят выйти из «зависшего» сервисного режима.
Выбор редакции
Fastboot Mode в Android: проводим [манипуляции с гаджетом] на системном уровне
Иногда пользователи телефонов или планшетов на базе Android сталкиваются с режимом Fastboot Mode, абсолютно не понимая, что это такое?
Включая свой гаджет, они видят экран с анимацией и некоторый перечень данных, что напоминает больше сбой системы.
Как правило, обычной перезагрузкой тут не отделаться и лучше все же пошагово следовать инструкции, чем пытаться разобраться самостоятельно. Ведь он является одним из системных и пользователь, который слабо ориентируется в подобных вещах, может случайным образом нанести вред собственному гаджету.
Впоследствии из-за этого придется обращаться в сервис, тратить свое время и средства. А ведь этого можно легко избежать, если разобраться в проблеме без лишней спешки.
Ниже можно подробно ознакомиться с тем, что это такое из-за чего возникает процесс и как действовать при его появлении.
Cодержание:
Что это такое
В операционной системе Android он предоставляет полный доступ к смартфону или планшету для управления им через компьютер. Такой подход позволяет :
- устанавливать приложения;
- настраивать различные параметры;
- делать перепрошивку гаджета;
- распределять права доступа.
Fastboot не является частью одной определенной ОС, но его часто можно встретить в среде Android SDK, ведь без него не получится полноценным образом наладить связь между ПК и гаджетом.
В данном случае имеется ввиду непросто передача данных, а именно настройка устройства.
Стоит отметить, что он запускается раньше, чем сама операционная система. Это говорит о том, что режимом можно воспользоваться даже тогда, когда на Ваш гаджет еще не установлен.
Почему возникает
Наличие такого режима очень полезно, но что делать, когда у Вас нет необходимости настраивать таким образом свой смартфон, а окно внезапно появилось?
Причины его появления могут быть разными :
- ошибка при прошивке гаджета;
- случайное нажатие клавиш – включения смартфона и повышения громкости одновременно;
- получение прав root-пользователя;
- системный сбой.
В любом из этих случаев на экране устройства высветится значок Android, а также системная информация по Вашему гаджету.

Для начала, при возникновении Fastboot следует проверить, доступен ли .
Действующими являются кнопки увеличения и уменьшения громкости – первой мы листаем пункты, что высвечены на экране, а второй делаем выбор (как клавишей Enter на ПК).
Таким образом, доходим до надписи «NormalBoot» и выбираем ее кнопкой уменьшения громкости.
Если после смартфон спокойно включается, то это, как минимум, говорит о том, что никаких проблем с ним нет и системный сбой тоже не причина. Иногда он возникает из-за подключения к компьютеру.
Происходит синхронизация, Вы проделываете все необходимые действия: устанавливаете новое приложение, загружаете фото или скачиваете фильм, а после, отключаясь от ПК, видите, что он не пропадает.
Это связано с тем, что в сервисном центре наверняка не отключили эту функцию. Справиться с этим можно и самостоятельно :
- после нормальной загрузки гаджета зайдите в его «Настройки» ;
- далее следует выбрать вкладку «Экран» ;
- отыскав в ней пункт , снимите с него галочку.
Таким образом, фастбут-режим будет деактивирован, и при включении тревожить пользователя собой он больше не будет.
Что делать при системном сбое
Если переход в «Normal Boot» заблокирован или, еще хуже, на экране видно лишь одну надпись «Fastboot Mode» и сводка параметров отсутствует, то по какой-то причине система гаджета дала сбой и есть два варианта того, как все исправить.
Вариант 1
Всегда можно попробовать восстановить систему и вновь вернуть смартфон в рабочее состояние.
Важно! При восстановлении происходит форматирование всех данных, что хранятся на смартфоне, поэтому лучше обезопасить себя и предварительно вынуть карту памяти.
Для начала необходимо зажать кнопку включения и повышения громкости одновременно. В появившемся меню отыскать пункт – wipe data/factory reset .
А после выбрать его и ждать пока произойдет откат всех настроек. Процесс может занять от одной до нескольких минут.

Гаджет перезагрузится, и Вы вновь сможете использовать его в своих целях.
Вот только установленные приложения и закладки в браузере придется восстанавливать заново, ведь подобная процедура возвращает его к заводским настройкам.
Вариант 2
Прибегать к этому варианту стоит в самую последнюю очередь, когда ни один из вышеописанных способов точно не работает.
Если высветившийся режим при включении не содержит параметров, если перезагрузка гаджета ничего не дает и даже вызвать не получается, то предстоит сделать следующее:
- снять батарею;
- вставить ее обратно;
- зажать кнопку включения минимум на 30 секунд.
Вновь вернувшийся Fastboot Mode даст понять, что пора переходить к более кардинальным действиям.
Придется перезагрузить устройство, но уже через компьютер, .
Обратите внимание! Для работы со смартфоном, у которого случился системный сбой, Вам понадобятся подходящие драйвера.
Не так уж и сложно.
Просто воспользуйтесь поисковиком, а из череды предложенных сайтов, предлагающих скачать «дрова», постарайтесь выбрать официальные, чтобы исключить неприятные казусы, связанные с занесением вирусов и т.п.
1 Разархивируем скаченные «дрова»;

2 Данные из архива помещаем в папку ;

3 После подключаем гаджет к ПК посредством USB-кабеля;
4 Некоторое время придется потратить на ожидание, пока компьютер распознает смартфон , после чего он предложит для начала работы с гаджетом установить драйвера;
5 Так как мы их уже предварительно скачали, то выбираем пункт «Установка из указанного места» ;

6 Выбираем папку, в которую поместили их и нажимаем Enter .

После того, как драйвера успешно установятся, переходим к работе с устройством через командную строку .
- заходим в меню «Пуск» ;
- в строке выполнения прописываем «cmd» ;

Данный способ, включающий в себя использование ПК, является наиболее действенным . Но все равно прибегать к нему лучше всего, когда наверняка не сработают более мелкие и простые действия по восстановлению.
Как войти в настройки
При возникновении такой потребности все будет зависеть исключительно от модели смартфона, которым Вы пользуетесь.
Но, не смотря на это, понадобится компьютер и . Обязательно перед началом следует выключить гаджет.
После работы с данным режимом, чтобы он регулярно не беспокоил Вас, лучше всего вновь отключите его в настройках.
Android OS представляет из себя открытую платформу с многочисленными возможностями, среди которых изменение системных файлов, установка различных лаунчеров и оболочек, изменение разрешения дисплея и прочее. Не самую малую роль играет и перепрошивка устройства. К слову, многочисленные пользователи приобретают смартфоны от именитых производителей, рассчитывая на десятки прошивок, доступных в сети Интернет.
На случай, если вы - один из обладателей популярного флагмана - нижеприведенная инструкция поможет понять процесс перехода в режим Fastboot.
Переход в режим Fastboot на Samsung
2. Одновременно нажмите и удерживайте следующую комбинацию клавиш: кнопка питания - качелька уменьшения громкости - кнопка "Домой".
Для владельцев устаревших устройств Samsung:
1. Выключите ваш смартфон или планшет.
2. Зажмите клавишу включения и кнопку увеличения громкости. Ожидайте примерно 20 секунд до тех пор, пока лого Samsung не мигнет четырежды.
Переход в режим Fastboot на

1. Выключите мобильное устройство.
2. Удерживайте клавишу увеличения громкости и кнопку включения.
Далее вы перейдете в меню загрузчика, в котором следует выбрать пункт "Fastboot", а затем подключить смартфон при помощи USB-кабеля к персональному компьютеру. Можно совершать различные действия в Fastboot через дополнительное ПО или же через консоль.
Переход в режим Fastboot на

1. Произведите отключение девайса.
2. Загрузите и установите .
3. Выполните проверку и установку Fastboot драйверов (вторая опция в FlashTool Xperia Driver Pack).
4. Подсоедините USB-кабель к персональному компьютеру, но без смартфона.
5. Зажмите и продолжайте удерживать клавишу увеличения громкости, одновременно подключив устройство к ПК через USB кабель.
Переход в режим Fastboot на

1. Выключите устройство.
2. Нажмите и держите кнопку громкости «Вниз», одновременно нажмите кнопку Вкл./Выкл и удерживайте ею пару секунд. Отпустите ее спустя две-три секунды. Кнопка уменьшения звука должна все еще быть зажата - по происшествию двух секунд отпустите и ее.
Примечание : некоторые мобильные девайсы необходимо подключать к персональному компьютеру, удерживая уменьшение громкости и включения/выключения.






